Jira 敏捷面板教程
在本教程中,我们将介绍如何在 Jira Software 中使用看板。
时长:
10 分钟阅读。在 2 周或更长时间内完成
受众:
尚不熟悉 Jira Software,已经创建了一个项目(甚至可能有自己的看板),并想学习如何从头开始创建看板
先决条件:
-
您已创建 Jira Software 帐户
-
您已经创建了一个 Jira Software 项目
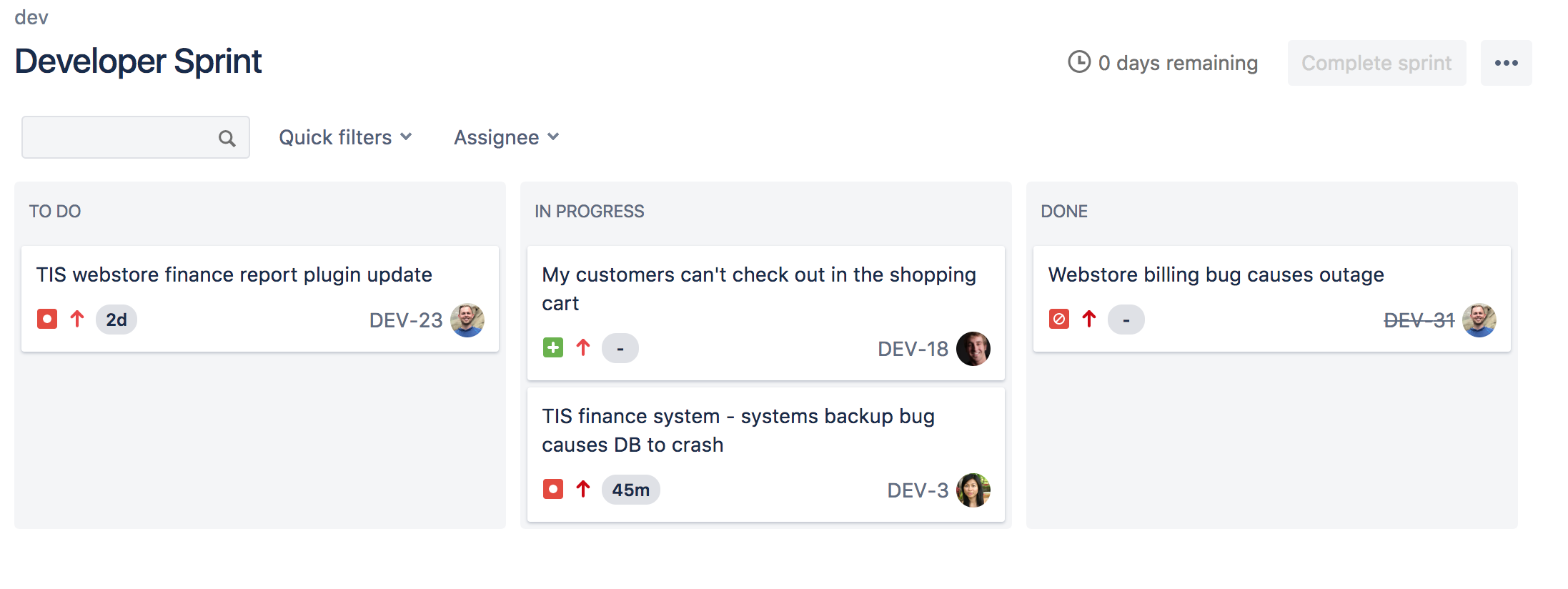
看板在代表团队流程的列中显示来自一个或多个项目的事务。它们为团队提供了所有尚未开始的工作、正在进行的工作和已完成的工作的共享视图。
第 1 步:创建看板
如需创建新看板:
-
放大镜点击搜索 (
 )> > 查看所有看板。
)> > 查看所有看板。 -
点击创建看板。
-
选择看板类型(Scrum 或看板)。
-
选择您想要的看板创建方式 - 您可以从新看板的新项目模板开始,也可以将看板添加到一个或多个现有项目中。
两种看板类型是:
| Scrum 板 |
|
|---|---|
| 看板 |
|
如果您的团队非常熟悉敏捷开发,我们建议您选择 Scrum 或看板(以适合您团队的流程为准)。如果您的团队不熟悉敏捷开发,或者您不想花费太多时间进行配置,我们建议从团队管理的项目模板开始。
第 2 步:设置看板
Scrum/看板
- 放大镜点击搜索 (
 ) > 查看所有看板,转到您的看板,然后选择您的看板。
) > 查看所有看板,转到您的看板,然后选择您的看板。 - 省略号按钮点击更多 (
 ) > 看板设置。
) > 看板设置。
团队管理的看板
在团队管理的项目模板中配置看板非常简单——添加/删除列、添加 WIP 限值和重命名等基本工作都是在看板上完成的,无需更改屏幕。如需启用或关闭待办事项列表、冲刺、报告等敏捷开发功能,请转到“设置”>“功能”。
第 3 步:在看板之间导航
如需从一个看板导航到另一个看板,请使用项目名称下方左侧菜单中的看板切换器。
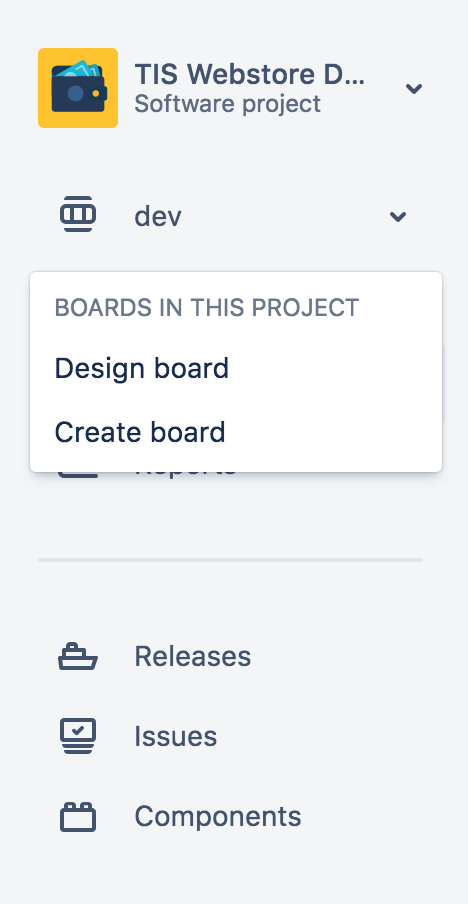
敏捷和 Jira 自动化
使用面向所有 Jira Software Cloud 客户的 Jira 自动化功能,可以轻松让您的看板保持最新状态。查看 Jira 自动化模板库中的数百个自动化模板。
在 Jira Automation 模板库中,您可以查看这些自动化规则以及另外 100 个规则。
想了解更多?
有关在 Jira Software 中使用看板的更多详细信息,请查阅我们的看板文档。
有疑问?咨询 Atlassian 社区。
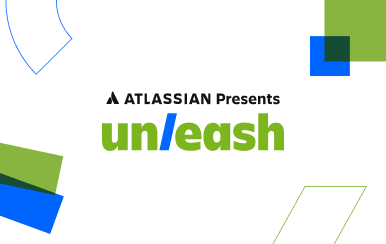
.jpg?cdnVersion=1568)